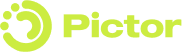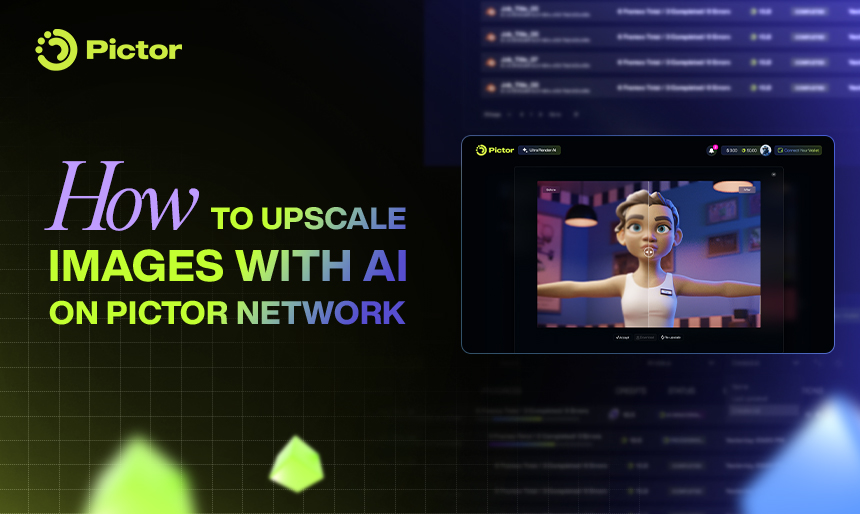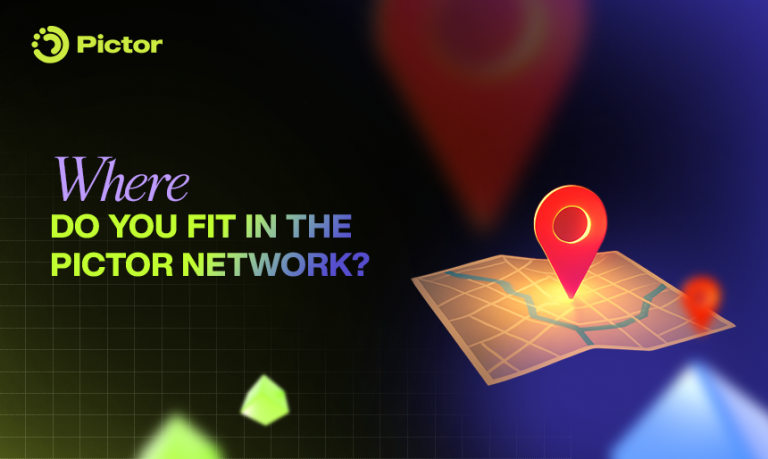Introduction
When you’re working on animations, CGI, or AI-generated content, it’s common to render in lower resolutions first — just to test the scene, preview motion, or save on time and GPU costs. But once it’s time to deliver? That 720p or 1080p preview isn’t going to cut it.
Instead of re-rendering the whole project at 4K (which could take hours or even days), you can use Pictor Ultra Render to AI upscale your existing output. No need to touch your scene file or have access to a powerful GPU — just upload your render and let our AI models do the rest.
This tutorial will walk you through the full workflow on Pictor Cloud — from uploading your render to selecting the right model and downloading your final upscaled result.
Let’s dive in.
Step-by-Step Guide to Upscale Images on Pictor Network
Create Pictor Account
Go to cloud.pictor.network and select from several supported services such as Google, X, Apple, or Worldcoin.
- Select your preferred option to create a Pictor account.
- Then, log in to your account.
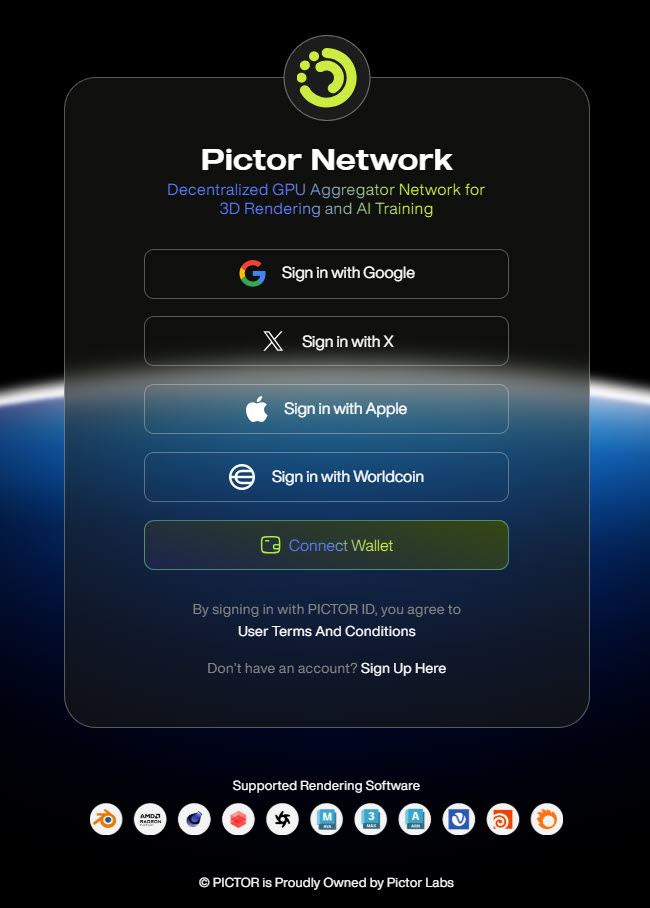
Connect Crypto Wallet
Currently, Pictor offers two payment options: Crypto and Fiat Money.
- To pay for the network services with Crypto, you must connect a Crypto Wallet to your Pictor account.
- If you want to pay with Fiat Money, skip this “Connect Crypto Wallet” step.
- Choose the Connect Wallet button at the upper right.
- Select a supported wallet.
- Connect your wallet to your Pictor account.
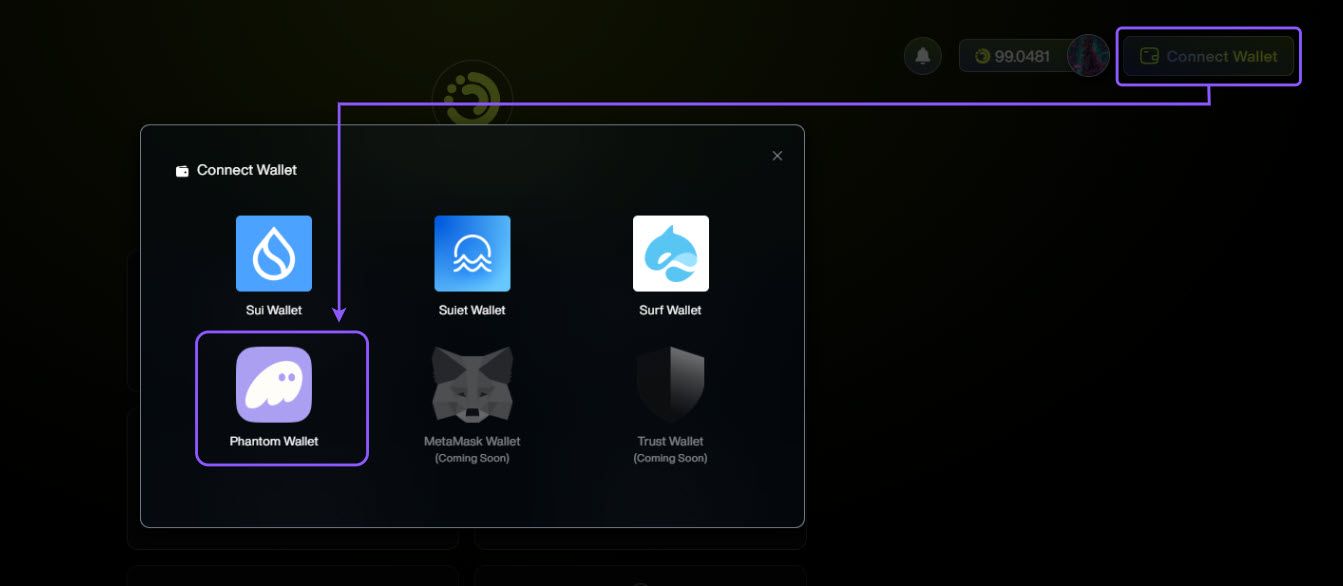
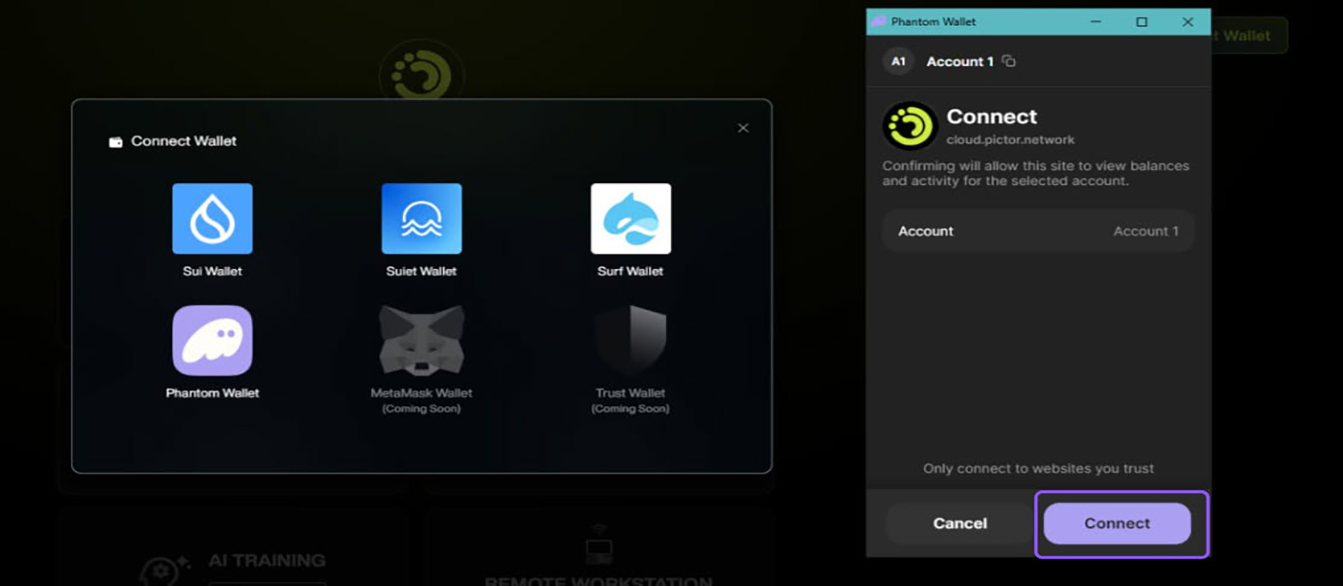
After the wallet is connected successfully, it will display right next to your profile icon like this:
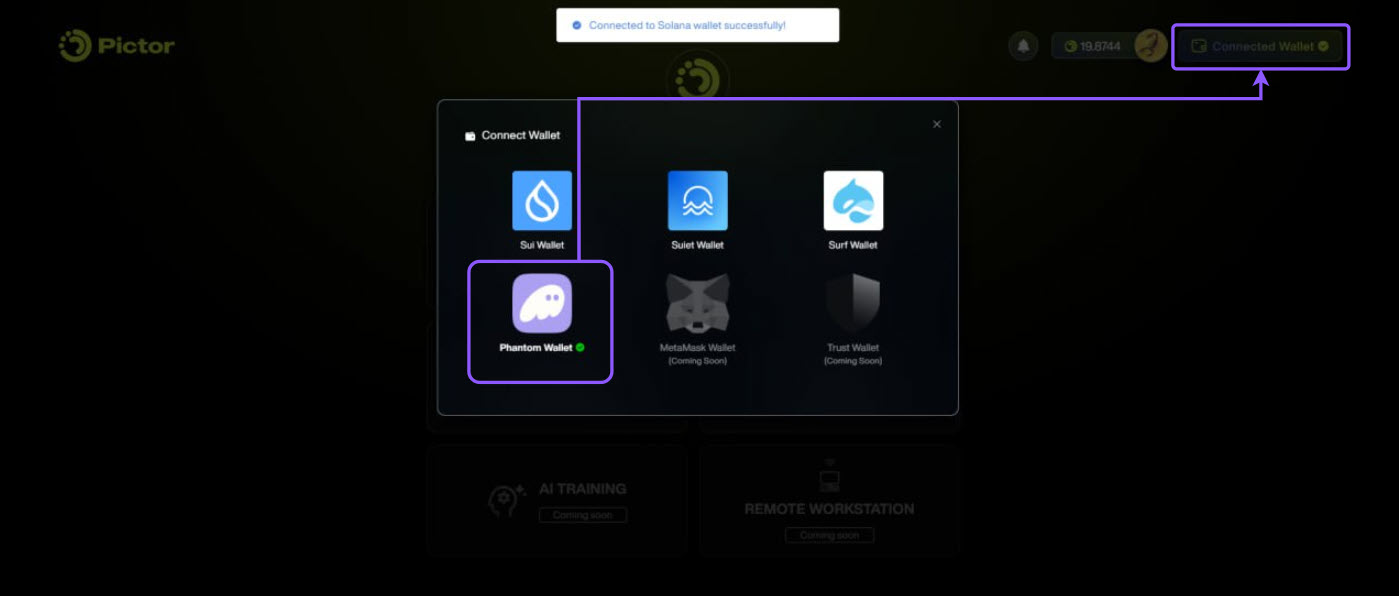
Add Funds
The Pictor payment system is deposit-based, meaning you must add funds to your accounts before submitting a rendering job. Pictor supports two payment methods: Crypto and Fiat Money.
Add Funds in Crypto
- Click on your profile icon in the upper right corner and choose Recharge.
- In the ‘Add PICTOR tokens‘ page, enter the deposit amount.
- Click Copy address or scan the QR code with your wallet and send payment.
- Click Confirm Payment after sending to verify the transaction.
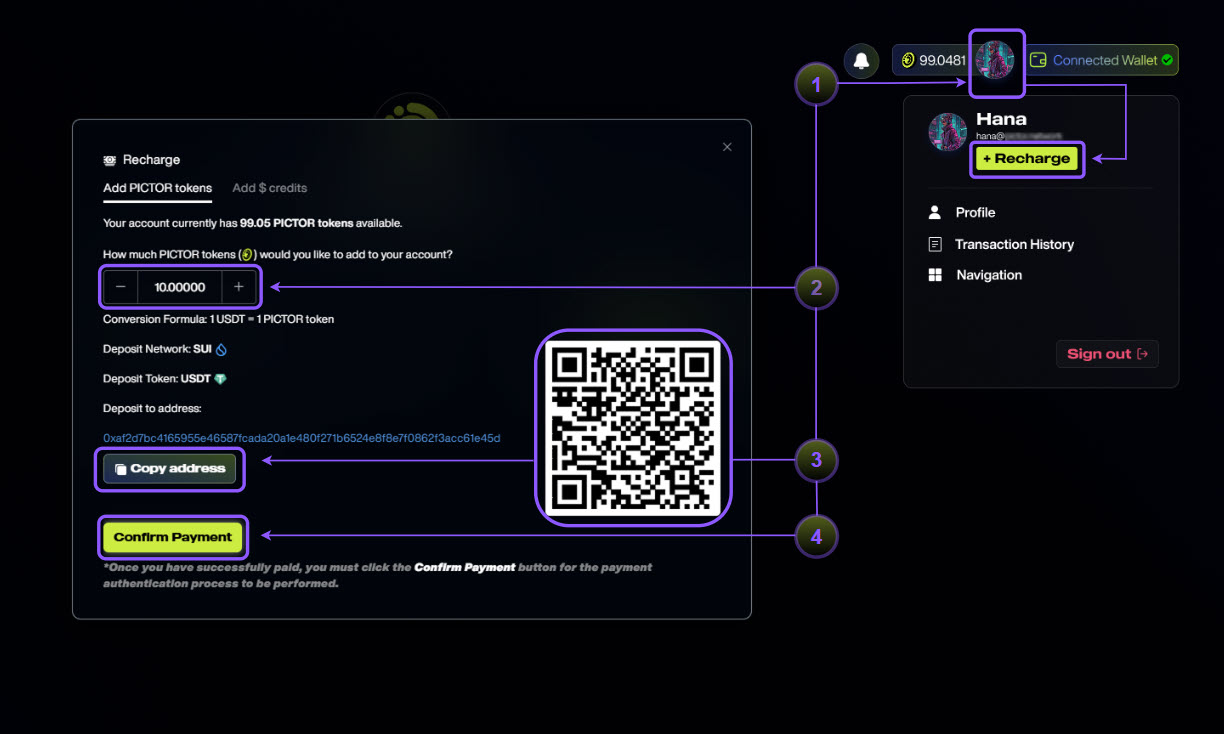
Add Funds in Fiat Money
- Click on your profile icon in the upper right corner and choose Recharge.
- In the ‘Add $ credits‘ page, choose either the Onepay, PayPal, Banking, or Stripe method.
- Enter the deposit amount.
- Click Deposit.
Note: Adding funds in fiat money method will work soon.
Create Upscaling Job
- Go to the ULTRA RENDER AI portal.
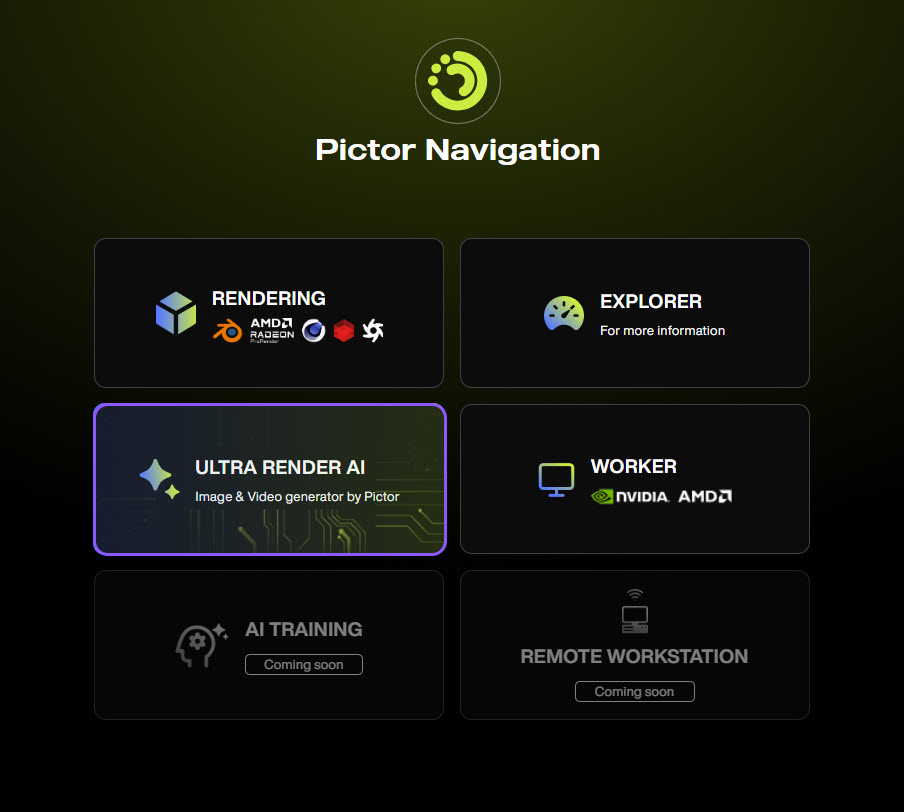
- Choose the upscaling service you want to use and click Upscale Now.
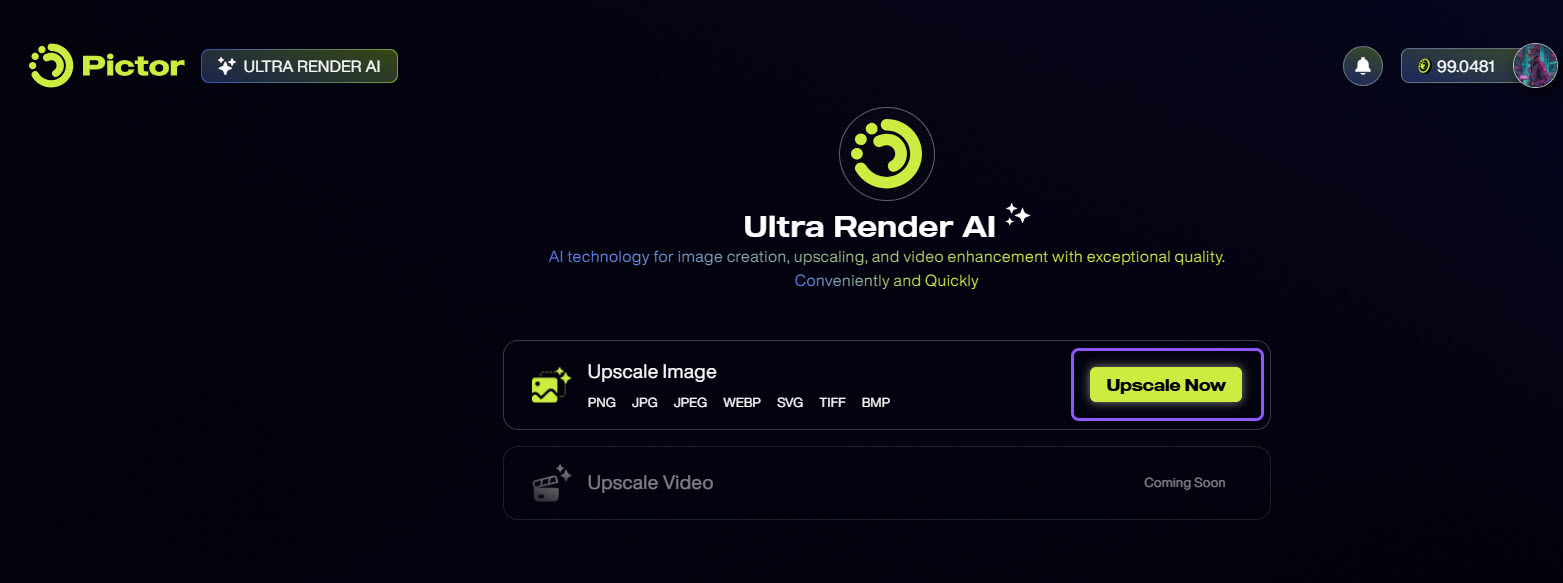
- Choose the New Upscaling Job button.
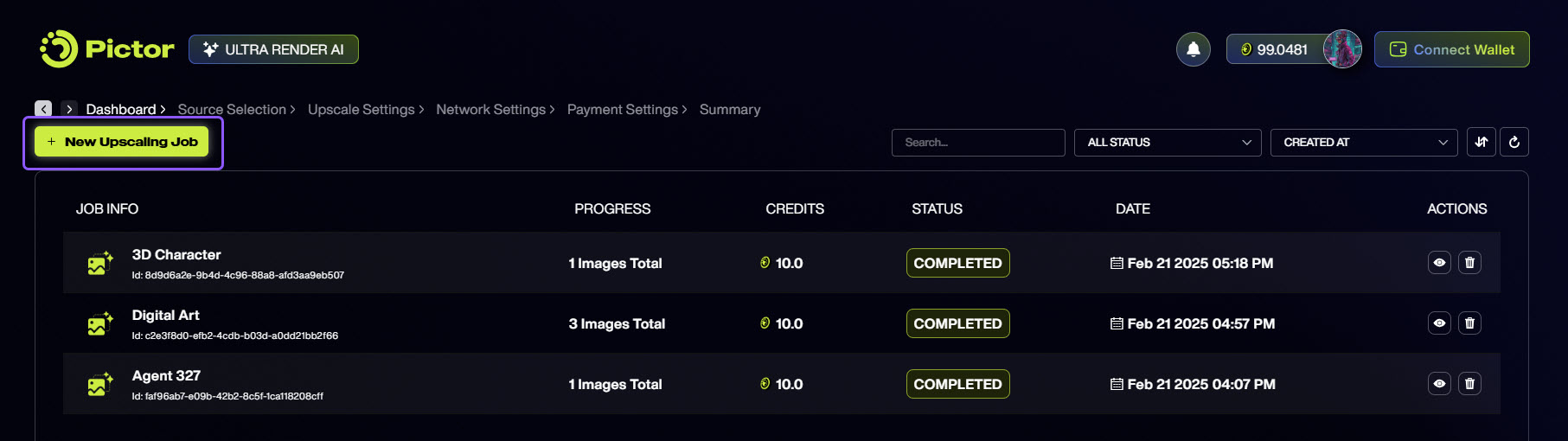
A page shows the How It Works guide with 5 simple steps: choose the Continue button.
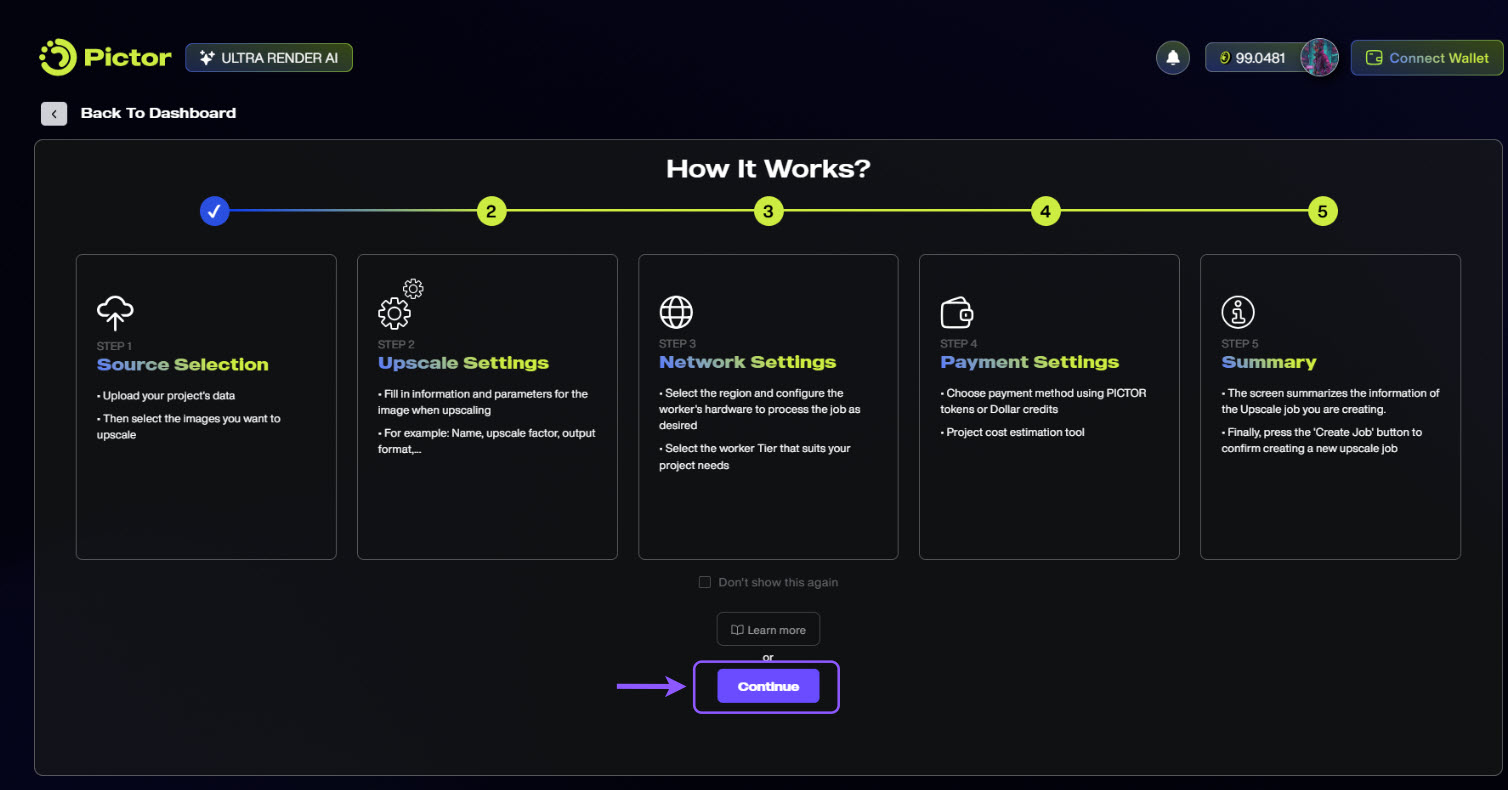
- Upload your image file(s) or folder(s).
On the ‘Source Selection‘ page, choose Upload your image(s) by folder or file.
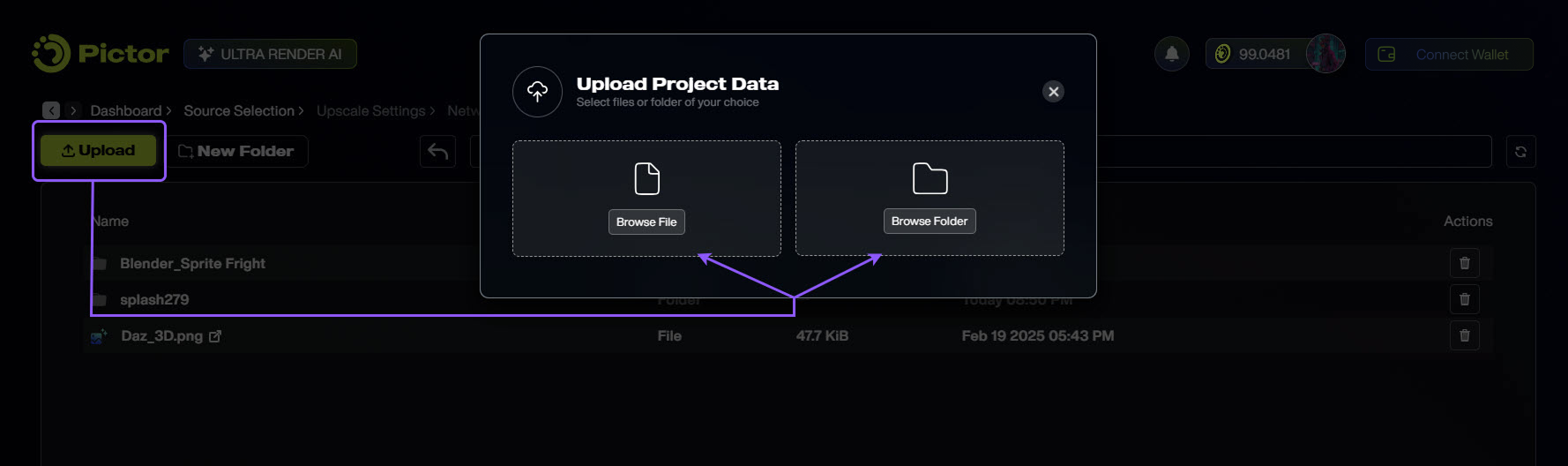
Then, select the uploaded files, and click Next Step.
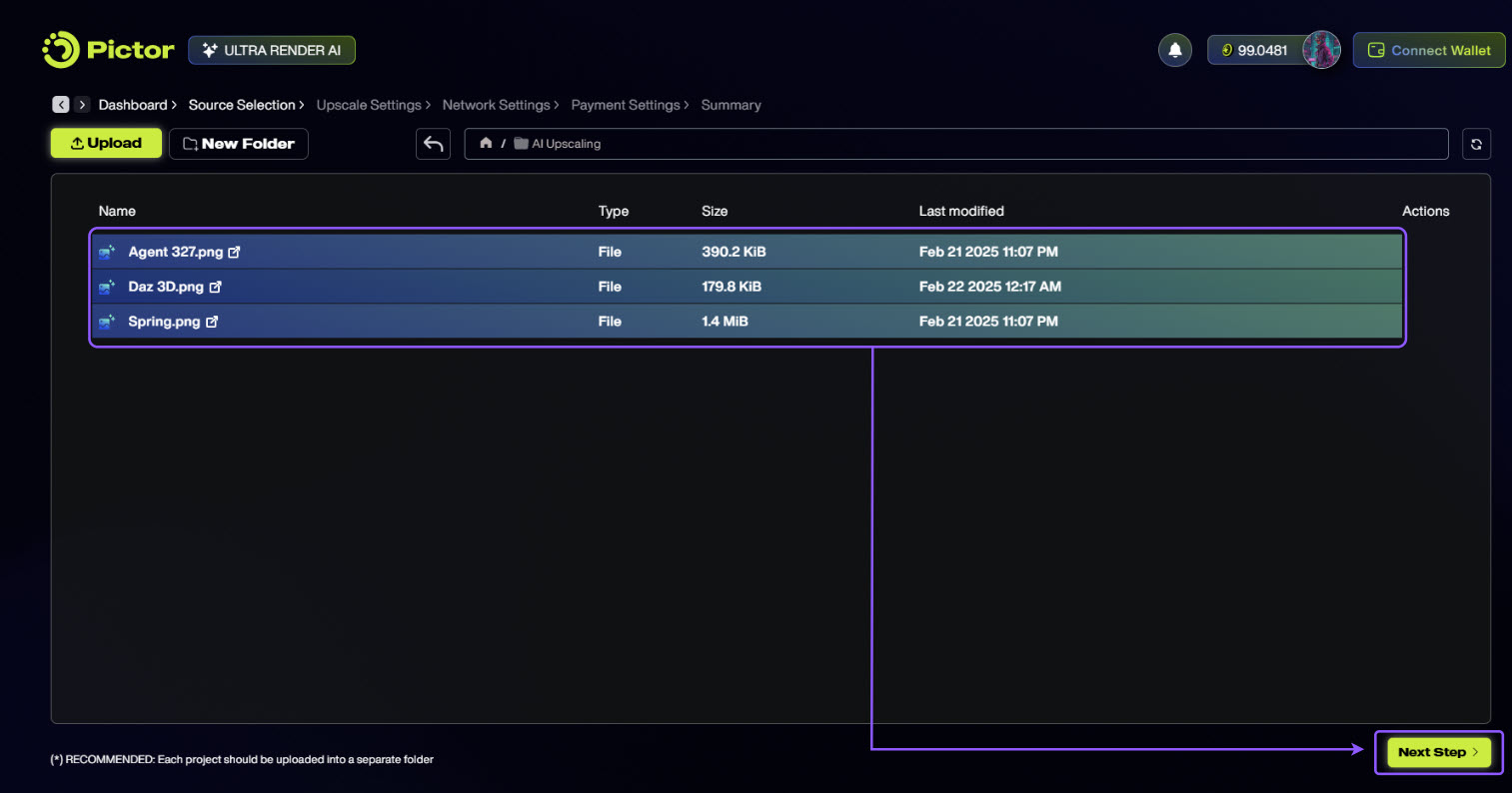
- Configure Upscale Settings
- Upscale Job Information: Add a Job name and Job comment
- Parameter Settings: Select Upscale factor, Output format, and Image type
- Image Type: Choose between General, Places, People, Digital art, or Text
- Advanced Setting: Configure Timeout alert, Timeout stop
Then, click Next Step.

- Configure Network Settings
- Select the Worker Location
- Select the Hardware Configuration: GPU manufacturer, GPU model, GPU number, and RAM
- Select Pricing Tier: Tier 3 – Trusted Partners, Tier 2 – Prioritize productivity, Tier 1 – Cost optimization, or NO TIER.
Then, click Next Step.
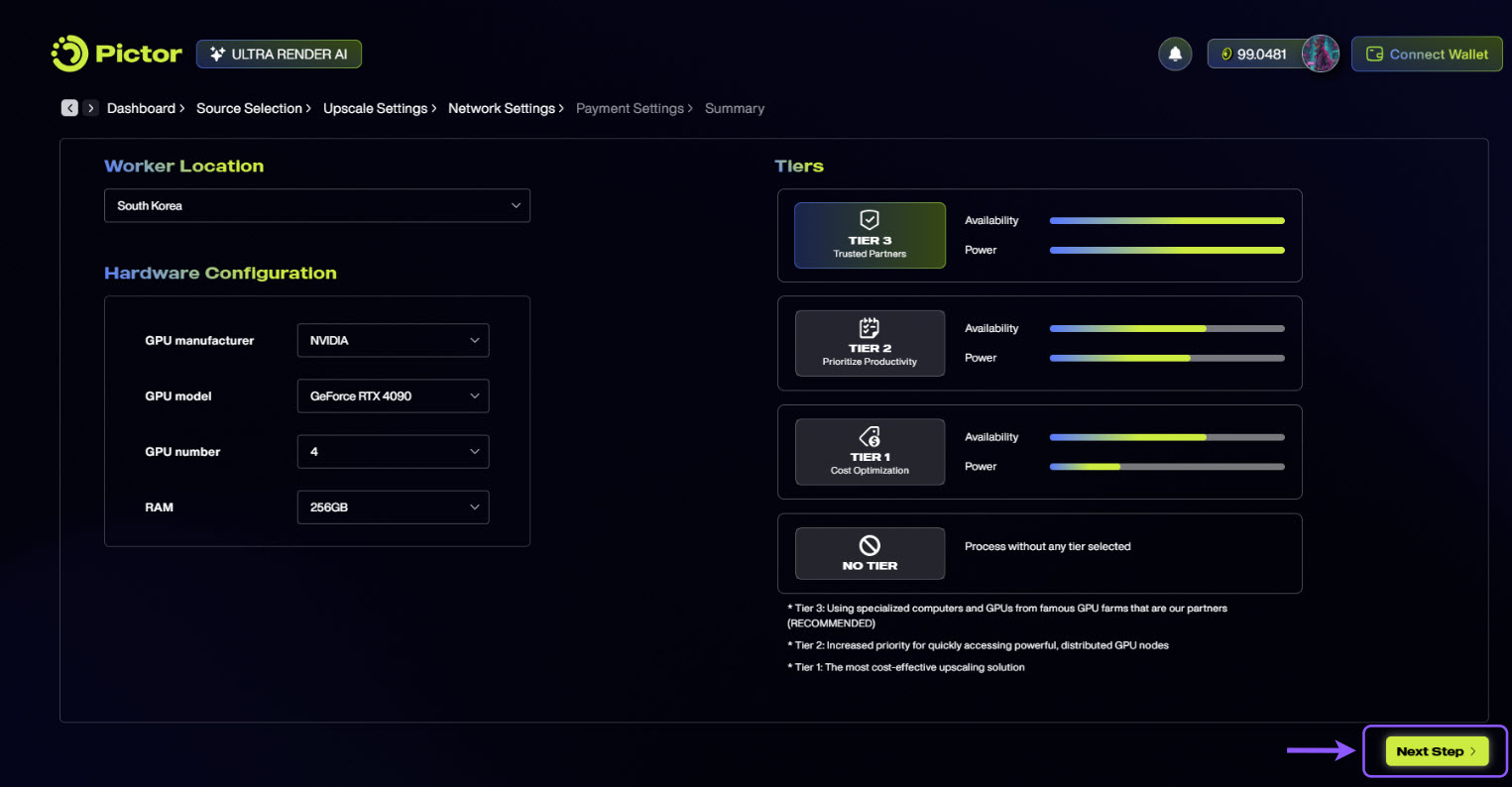
- Configure Payment Settings
Select either PICTOR tokens or USD to pay for the upscaling service.
And, choose Next Step.
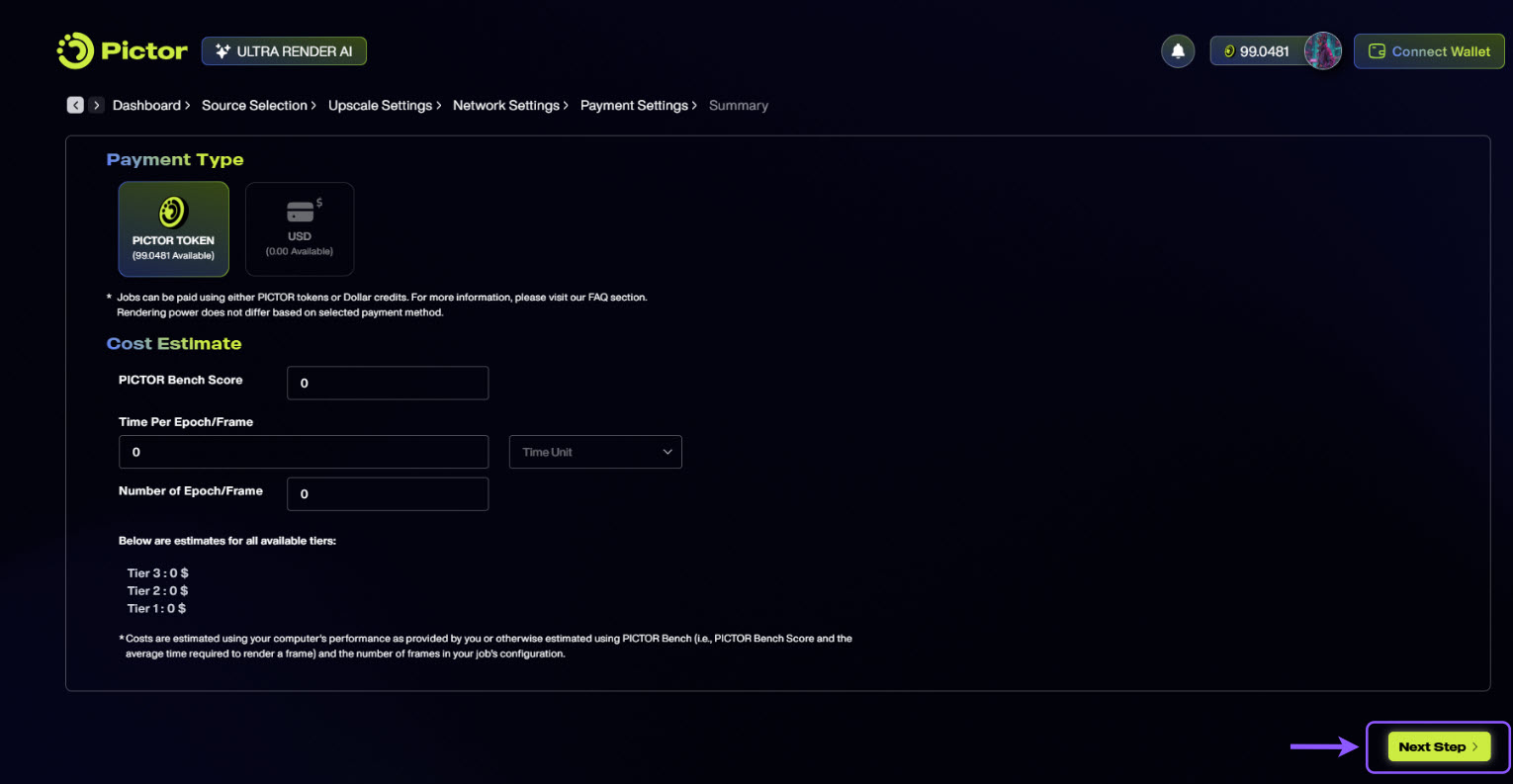
- Check the Summary page
Review and confirm your job settings and configurations. Then, click the Create Job button to submit your job.
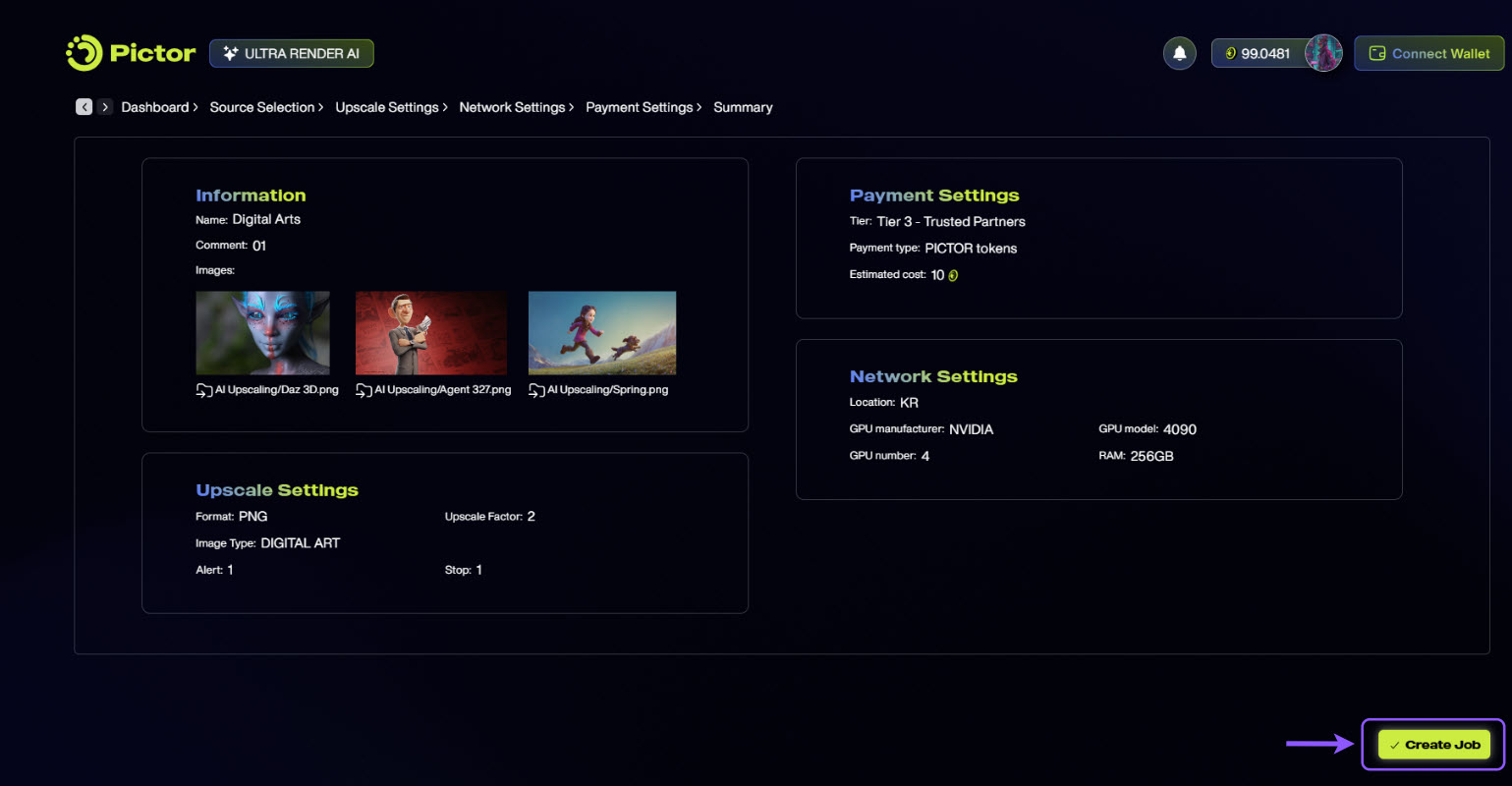
Monitor Upscaling Progress
You can track your upscaling jobs in real time with a detailed breakdown of each image status (queued, processing, or succeeded).
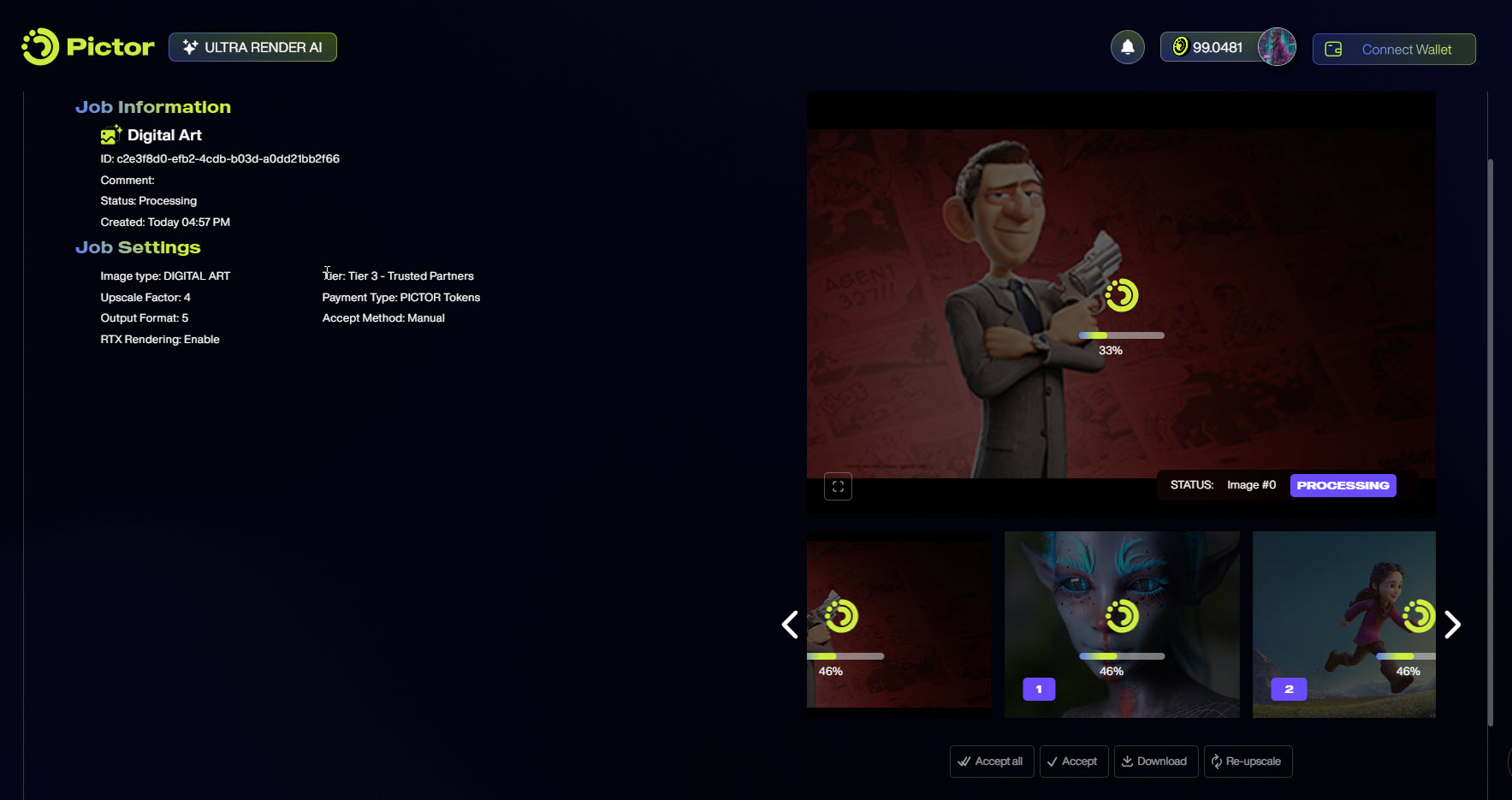
Review Results
Once an image has been upscaled, you can review the results and choose to accept it or re-upscale it to better suit your needs.
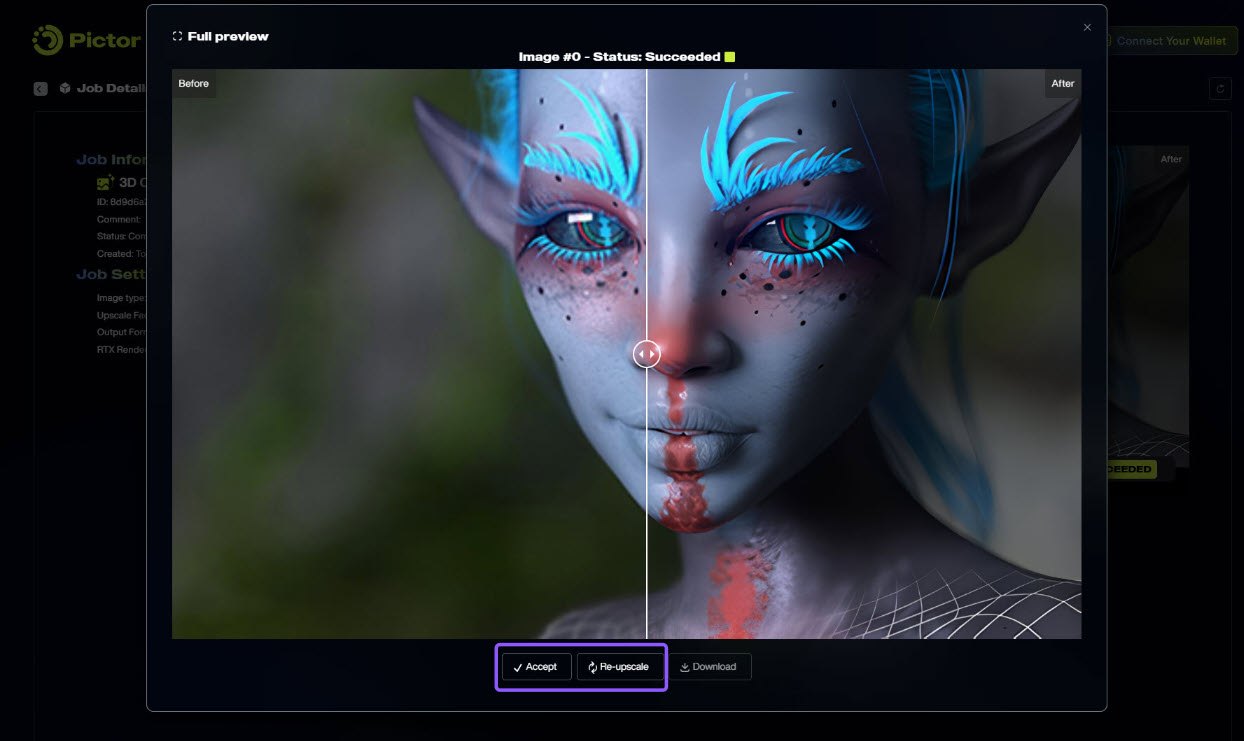
Download Results
After the upscaling job is completed and you have accepted it, you can download the final results directly to your devices.
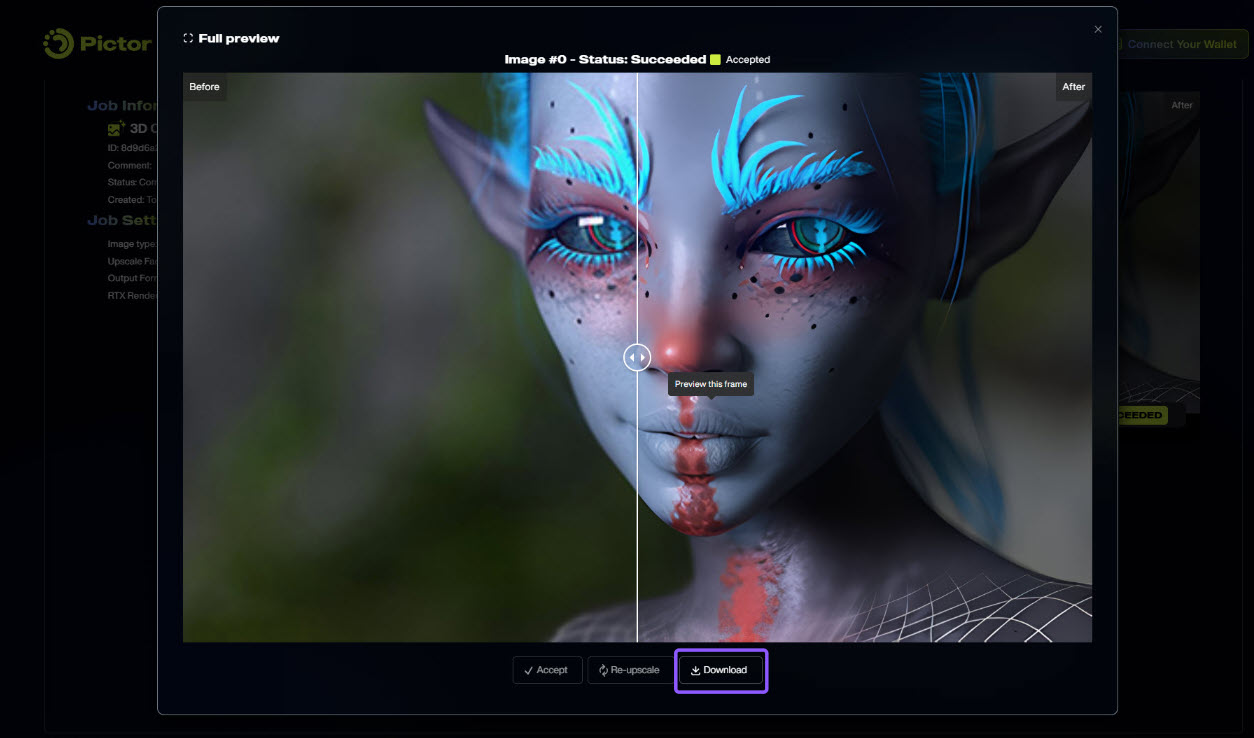
Conclusion
And just like that, your low-res render is now production-ready.
With Pictor Ultra Render AI, you can upscale images to 2K, 4K, even 8K using advanced AI models purpose-built for CGI, animation, and digital art. It’s fast, affordable, and fully on-chain, with no need for local GPU power or pipeline tweaks.
🎬 Watch the full video tutorial here:
Pictor Network | AI Upscaling Tutorial
And don’t forget to join the Pictor Network community:
🐦 X | 👥 Telegram Chat | 📢 Telegram Annoucement | 🎥 YouTube | 💬 Discord | 💼 LinkedIn